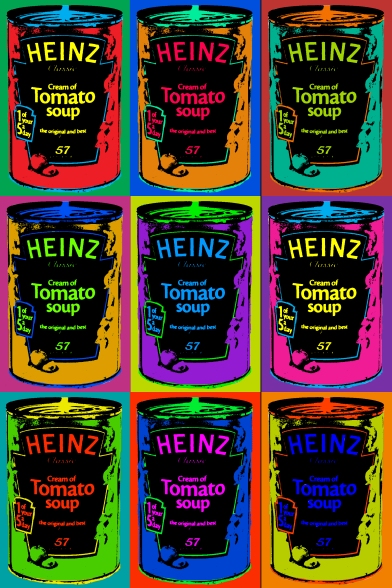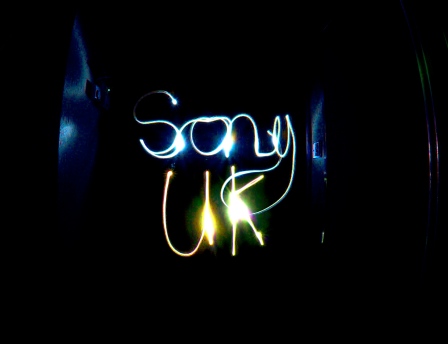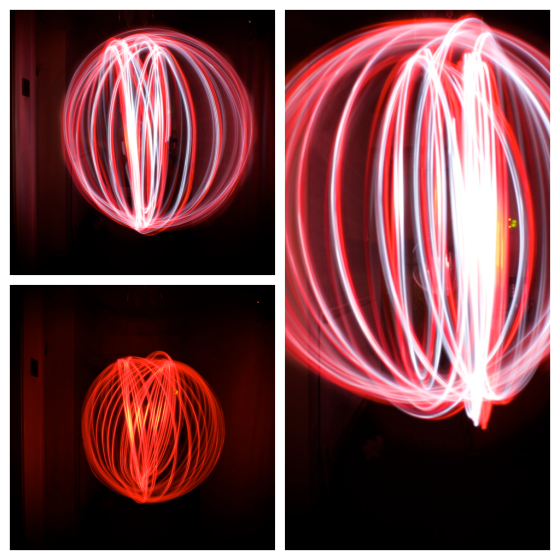Well, it was bound to happen at some point, and that point has arrived – I’ve failed miserably in my attempt to capture a photo for this week’s post! However, I have learned a fair bit in the process, which should hopefully help me to take a decent infrared (IR) shot in the future. I’m glad that there are two other photos using this technique, on the bucket list, as I’ve decided not to put up a featured photo because there really is nothing to be proud of! I will, however, try and share what I have learned (along with the photos I took), to help anybody who is equally surprised by the difficulty as I was.
Knowing that IR photography was on my list I have researched it from time to time, and basically came to the conclusion that I needed a specially converted camera, but then I saw a video on DigitalRev TV (see it here) which made me think that I would be able to achieve reasonable results with a filter on the front of my camera lens. So I ordered the Hoya Infrared (R72) Filter from Amazon, and looked forward to taking some great IR shots.
To see the potential of IR photography, take a look at some wonderful shots here – I underestimated the difficulty of achieving shots like those in a massive way.
Firstly, I should explain what IR photography is about, and that is using a camera to record the light that our eyes cannot see from the infrared area of the light spectrum. We humans can actually only see a fairly small proportion of the light that is around us, but camera sensors are sensitive to IR light although manufacturers add filters to block this light out to a large degree. This means that there are two ways in which you can allow your camera to record IR light – you can have the filter removed, which is probably expensive and restricts your camera to only taking IR photos, or you can buy a filter for the front of your lenses, which only allows IR light to pass through. The second option is much cheaper (around £30), but it does mean that you need to use long exposure times of at least a minute or two, to allow enough IR light to pass through the camera’s internal filter, which attempts to prevent the light from reaching the sensor. As I mentioned above, this is the option that I chose, and this is how my first test shot turned out.

My 1st test shot with the Hoya R72 filter attached to my NEX-6. I used a 2 minute exposure and an aperture of f/18
As you can see, this is NOT how the IR photos I had seen look – not even close! What was I doing wrong?! Even now I am not 100% sure, but I do now know that the IR images that you can see around the Internet are not straight out of the camera – they require a fair amount of post-processing in Photoshop. The image is red because although the IR filters look black, they are in fact a very deep shade of red. I also took the above photo whilst it was somewhat overcast, which meant that there was not enough IR light being reflected off the green leaves and grass for them to turn the white shade that is customary in IR photos.
Being somewhat perturbed by my very red image, I decided to do some more research and scoured the Internet for more tutorials. I found that many of the tutorials did not really explain what to expect a straight-out-of-the-camera IR shot to look like, despite going through the various steps that you should follow when attempting such shots, and so I was still left a little bemused. For that reason I think it is important for somebody new to IR photography to be able to know what they should expect, to avoid the confusion that I was suffering at that point, so I will now take you through my journey of discovery! I do not have all of the answers, but I think that I can at least provide some help and understanding to people just starting out with this. The first thing that I realised I was doing wrong was that I was not setting a custom white balance, which should be set against green grass in good sunlight, so I quickly set this using Aperture 3 (one of the benefits of shooting in RAW format is that you can change the white balance when editing your shots, without any issues). This is how the above photo looked with a white balance set against the grass in the photo.
Changing the white balance has brought other colours to the surface, but everything is still heavily tinted by red. If you click on the image, you will also see a brighter spot in the centre, which is apparently as a result of using a long exposure with a filter on the lens, as the IR light is reflected off the camera’s own filter, and around the lens elements before landing back on the camera’s sensor – effectively over-exposing the centre of the image. This does not happen with all lenses, and so really you need to test your own kit to find a lens that works well. Of my E-Mount 16mm pancake, 18-55mm kit, and 55-210mm telephoto lenses, I found that the telephoto lens was the only one not to suffer from this hot spot. It so happens that this is the only lens of the three which has glass across the full diameter of it, with the front elements of the other two being smaller than the lenses themselves, which may or may not have something to do with it. The main problem with this is that a telephoto lens is not particularly ideal for taking landscape shots! If you have a converted camera though, I do not think this would be an issue.
Another thing that I had read about IR photography was that you need very strong sunlight in order to get the best results, with midday shooting being advised for a change. The problem with living in Stockport is that many days can be overcast and wet, and so during Thursday and Friday I had no chance to take any more test shots. However, I had also read that IR light comes from any light source, even man-made light bulbs, so IR photography is also possible at night. This is backed up by some IR shots that I have come across being of night scenes, so I ventured out on Friday evening to have a go at taking shots of a church in Poynton which is lit up and also surrounded by fairly bright street lights. I decided to use an exposure time of 5 minutes, with a wide aperture to allow as much light in as possible. This is what I got in return.

5 minute exposure at night – the light trails are from cars on the roundabout, but none of the rest of the scene is visible!
Obviously, I was less than impressed once more, and so got straight back in the car and went home again! I had been taking some test shots in my kitchen earlier that evening, to prove to myself whether or not it was possible with artificial light, and also to test which lenses had a hot-spot, as well as taking the opportunity to experiment with the white balance settings. As I had at least been rewarded with more than just a black screen with those images, I was especially disappointed by the experience I had in Poynton. Here are a couple of the shots that I took of coloured chopping boards in my kitchen.
I think that is probably safe to say that the custom white balance should be set without the IR filter on the camera’s lens, to avoid some overly green images, but then again – does it matter if your image is very green as opposed to very red?! If you can advise, please do so in the comments section at the bottom!
It probably makes sense to give you a quick checklist of things to do when taking your shots with an IR filter on the lens now:
- Use a tripod for long exposures – you will probably need a minute or two depending upon the light.
- Take your shots in Spring and/or Summers, when there are plenty of leaves on the trees to turn white in the final image.
- Set a custom white balance, based on green grass in direct sunlight – I’m not convinced this is necessary though, as when I have played about with custom white balances in Aperture, it doesn’t seem to make a difference what area of the photo I choose as the white balance point!
- Remove the IR filter from the lens in order to frame and focus your shot – use manual focus to prevent the camera trying to auto-focus when you take the shot. With the IR filter on, you will not be able to see anything other than a very dark red (if not black) image.
- Use the Manual setting of your camera, and turn it to Bulb mode for exposures of more than 30 seconds – you will need a remote to achieve this without keeping your finger on the shutter release button.
- Use a large aperture to allow plenty of light through the lens, although landscape photography is best with a smaller aperture to give a greater depth of focus – adjust exposure times to compensate for this.
- Try to shoot on a still day – long exposures and wind don’t mix well if you want sharp images of trees!
- Choose a bright, sunny day in order to get white leaves and grass.
- Images with a lot of trees, water and sky seem to work well.
On Saturday I did manage to get a couple of shots in my back garden, when the sun decided to show for about 10 minutes. I could immediately see the difference this made to the leaves in the image.

I left the camera in auto white balance for this shot. The bright sunshine turned the green leaves white at last!
This shot looks the most like the odd out-of-camera shots that I did manage to find on the Internet, so I think that it probably makes sense to not bother setting a custom white balance in camera, and deal with that in your editing software. This is what changing the white balance in Aperture, based on the leaves, looks like – along with a few other exposure and definition changes.
I also took a shot after setting a custom white balance in camera, with the IR filter on the lens.
This looks dreadful, but by setting the white balance against the leaves again in Aperture, the final image came out like this.
To be honest, it doesn’t seem to matter how you set the white balance, and it probably makes sense to try doing so in different ways, as it then allows you to achieve different colours in the final image. The real magic happens when you move the image in to Photoshop and start playing with the channel mixer, and swapping the red and blue channels. You need the full version of Photoshop in order to this though, which is not cheap! I have Elements, which does not include the channel mixer, and so am currently unable to try and achieve a truly great IR photo look. There is a plug-in for Elements though, called Elements+, which promises to unlock the channel mixer, but I was unable to get this working in the short time that I had between realising the enormity of the task ahead of me and having to go and get drunk for a friend’s birthday!
I will of course be trying to get to the next step of IR photography in due course, but will be waiting for the leaves to come out on the trees, and I will also need to sort out access to photo software with a channel mixer! In the meantime, I hope that I have helped any newcomers to IR photography realise that they are not mad – it is just a lot harder to do than many of the tutorials on the Internet make it seem! Please leave any advice and comments that you may have, as I would really like to create a stunning IR image in the near future.